The Hidden Gems Amazon Blurb Tool
When it comes to selling your book, the importance of a strong cover and blurb cannot be overstated, which is why we keep coming back to the topic. The thumbnail of your cover is the eye candy that will draw readers in to click, and a strong blurb will convert that click into a sale.
But merely knowing what to include in your book description isn’t the only step. Just as a cover needs to draw the reader in from just a thumbnail, your Amazon blurb has only a few lines to grab their attention and make them want to click through and read the whole thing. And if you confront them with a big block of text, you’re much more likely to lose the sale than if your description is a well formatted, easy-to-read masterpiece.
Headers, bold type, underlining, italics…
…they’re not just for blogs anymore!
Your Amazon blurb can include all sorts of formatting, you just have to know how to do it. Unfortunately, Amazon’s KDP Bookshelf editor doesn’t give you much in the way of instruction.
Look familiar?
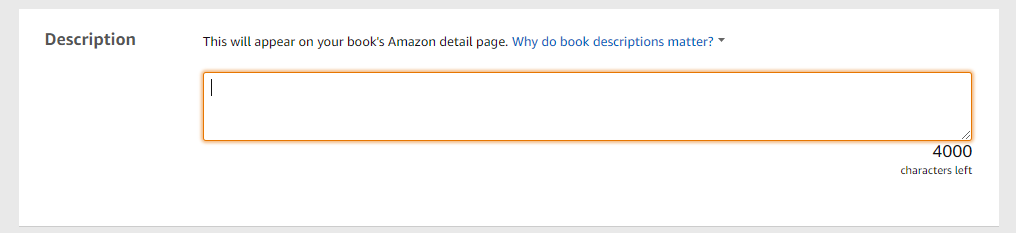
If you’ve ever self-published a book on Amazon, you’ll recognize that as the box you can use to add your blurb. With that being all you have to go by, you’re forgiven if you’ve been under the impression that all you can do is type in raw text. After all, there are no rich text buttons commonly found in word processors or online forums to fancy up your font, so how would anyone ever know what they can put here?
Well, if you did a bit of digging you may have come across this outdated web page, still published in the Amazon help at the time of this posting, that gives you a list of tags you can use. Unfortunately, even if your rudimentary knowledge of HTML is enough that you know HOW to use these tags in your description, the list isn’t even complete.
Even worse, some of the tags listed no longer even work!
Blurb Tools
In an effort to help, a number of websites have created blurb tools designed to assist authors in formatting their descriptions properly, but after having a look at a number of these, we found various issues.
For the most part, no blurb tool we tested did everything we think is necessary.
Some didn’t support the correct tags, some didn’t allow HTML to be added directly – or if they did, they often didn’t restrict the use of invalid tags, some wouldn’t allow you to copy and paste an already formatted Amazon blurb, and none of them rendered the desktop preview properly by showing authors one of the most crucial bits of information they need. What part of their blurb will display before the Read More link appears! Optimizing your blurb towards getting customers to click that link is key, which means it’s very important to know what your customers will and won’t see.
So given the importance of knowing when that Read More link would appear, coupled with the fact that most tools were incomplete in other ways as well, we decided to create our own.
The Hidden Gems Amazon Blurb Previewer includes all of the features we think are important and it’s absolutely free to use.
Hidden Gem Blurb Tool Features
So let’s dive into what we thought were the important features to include in an Amazon description editor and why.
- Proper Amazon tag support
Proper tag support doesn’t just mean that we allow the complete set of tags that work in the Amazon description field – and keeping that list updated whenever changes are made – it also means that we’ll clean up any invalid tags you may accidentally enter.
- Maintain formatting when copy and pasting
Sometimes it’s easier not to start completely from scratch. Maybe you wrote a blurb on your blog that you want to use as a starting point, or you saw something on another Amazon book that was formatted the way you want. Or maybe you just want to test something out. Whatever the reason, it can often be helpful to copy text directly from a website and paste it into the editor and have it look the same – at least for the formatting that is supported by Amazon.
- Allow direct entry of Amazon HTML or Rich Text
You may have already written some HTML, or have been given some by someone else. Instead of stripping out those tags so that you can just enter the text and then reformat it, it would be easier if you could just paste that HTML in directly and have it work and display properly. Alternatively, allowing you to copy or paste the formatted HTML means you can save your formatted blurb on your own computer and then re-import it back into the tool later, to continue right where you left off.
- Proper Preview (including the Read More cut off)
As we mentioned earlier, one of the recent changes that Amazon made to product pages (at least for non-mobile users) is the Read More link that hides MOST of your blurb from customers! In an effort to save space (and possibly so that they could move the also bought or sponsored links up closer to the eyes of customers), Amazon now hides most of your book’s description from a customer that already clicked the link to see your book in the first place. They only show a few lines, and then have a Read More link that the reader must click to see the whole thing. This means you need to really design your blurbs carefully so that those few lines are enticing enough that the reader wants to click to read more – if not buy immediately. But no existing blurb tool we looked at gave you a preview that made it clear where that Read More would kick in – which made it even more important for us to include.
- Ease of Use
And of course, the tool has to be easy to use. Self-published authors have enough to worry about these days without also having to fiddle with something that is hard to use or understand. So we wanted to make sure we used commonly accepted buttons and flows, things that were already familiar to most users, in building our tool.
Of course, not every feature will be needed by every author, but if we excluded features just because not everyone needs them then the tool would be less useful to those that do, so we decided to include them all.
Using The Hidden Gems Blurb Previewer Tool
Despite the fact that we designed the tool to be easy to use, it doesn’t hurt to go over it just in case!
You have a variety of options for writing your blurb.
- Type directly into this box and use the formatting buttons along the top to edit your text. From left to right, the buttons are:
- Paragraph and Header drop down (allows you to use Paragraph for normal text, Headers 1 – 6)
- Bold
- Italics
- Underline
- Numbered list
- Bulleted List
- Subscript
- Superscript
- Strike through (meaning, crossing out your text like this)
- Horizontal Line
- (Extra empty line tags will be added automatically when you add them via the editor by hitting Enter)
- Copy formatted (or unformatted) text from another source directly into this box and then edit as needed
- *Note to Microsoft Word users: As MS Word formatting can be unpredictable when being converted to HTML, it’s best not to use Word to format your blurb. If you choose to, you may need to remove any extra/unnecessary tags using the EDIT HTML button.
- Click the EDIT HTML button to paste in already formatted Amazon html and then click “Add’ to close that window and be returned to the view above (the text you added will show up properly formatted – unsupported Amazon tags will be discarded)
While the editing box above will show you how the text will look on Amazon, it may be more helpful to use the views below that box to see how the blurb will look on Desktop or Mobile views.
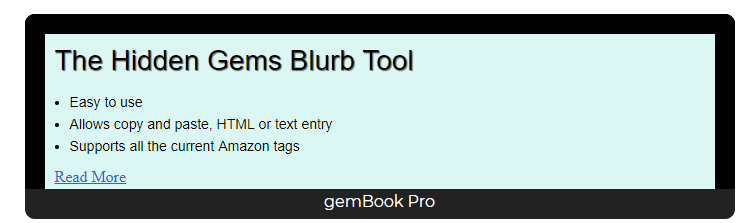
The Desktop Preview is the default preview, and it displays where the Read More link will begin hiding your blurb, so that you can optimize your book description and make sure all of the important info you want customers to see immediately is still displayed. Note that the text displayed above the Read More link is based on how Amazon looks when the desktop window is maximized (greater than at least 710 pixels, which most desktop views are). If you reduce your browser window to less than 710 pixels then the amount of text above the Read More on Amazon will change.
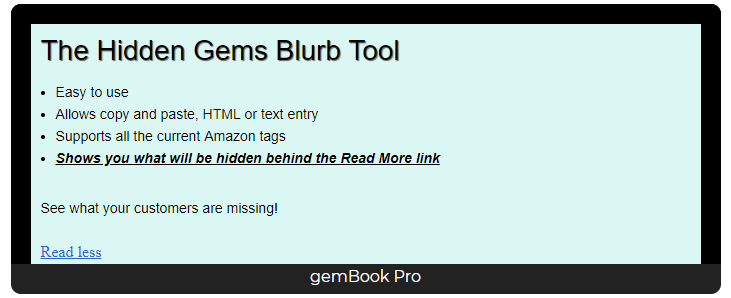
After you click Read More, you’ll see the entire blurb, and you can click Read Less to return to the collapsed view.
The Mobile Preview shows your entire blurb, as the mobile view on Amazon does not add a Read More link. The Mobile Preview is also narrower to mimic smaller displays – although since display sizes vary widely between devices, this preview may not exactly match your device in terms of width – but the formatting should all still be correct.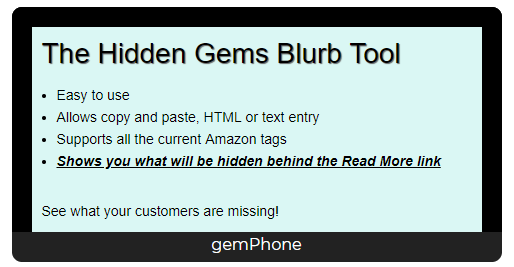
Once you’re happy with your blurb, just click the COPY HTML button above the description editor. That will copy your blurb in the properly formatted Amazon HTML format to your clipboard. From there you can paste it directly into the Description field on your KDP Bookshelf (or copy it into a document and save it on your computer for later – which allows you to also paste it back in our tool (via EDIT HTML) if you want to make edits to it at a later date).
And that’s it!
So what are you waiting for? Get started editing those blurbs – and if you find any bugs please let us know via email and we’ll get right on fixing it.
And if you have any thoughts on the tool after you’ve given it a spin, feel free to let us know either via email or the comments below. Enjoy!


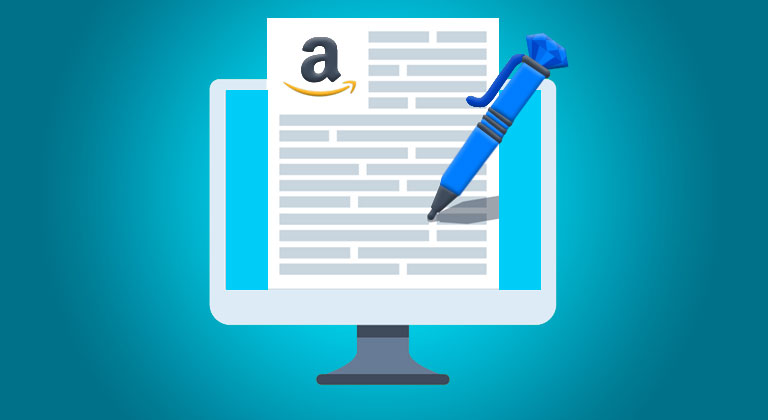

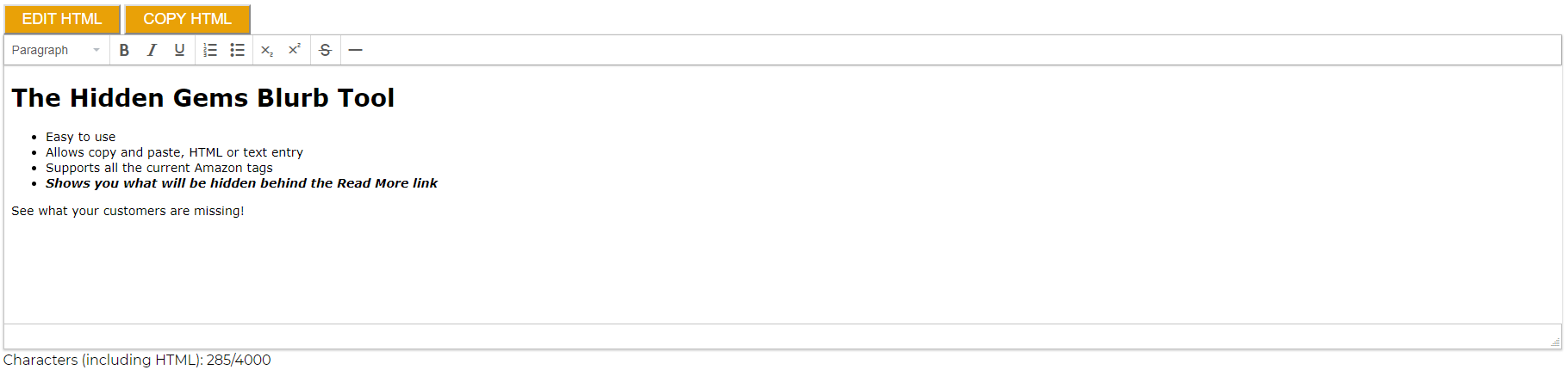

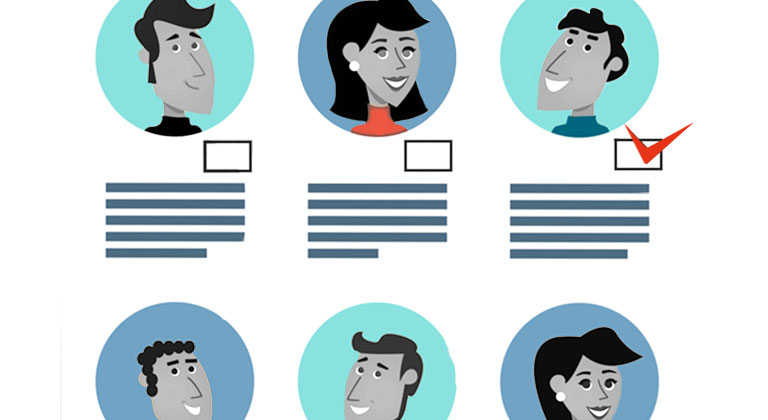
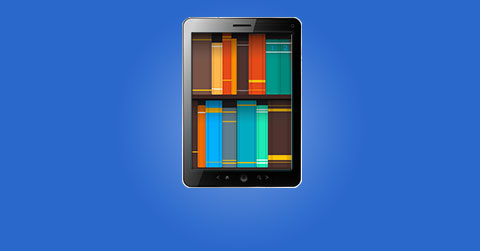





1 Comments