The Hidden Gems Amazon Keyword Organizer
You can have the greatest cover and blurb around, but if readers searching for something new to read can’t find your book in the first place, it won’t matter. That’s why most authors spend a lot of their marketing time researching the best keywords for their book or genre, and why many of them are very secretive about which ones they use. But while there are lots of different tools and articles written about picking keywords and the rules around which words you should or shouldn’t use, there doesn’t seem to be a lot out there for helping you add your list of keywords into Amazon in the most efficient way possible.
Until now.
The Problem
Amazon’s KDP provides very little in the way of instruction for self-publishers,
We’ve recently discussed the deficiencies in Amazon’s KDP blurb field and our solution for it, but it turns out that their keyword fields leave much to be desired as well. Amazon provides seven separate fields, each allowing up to 50 characters, with very little in the way of inline help or direction.
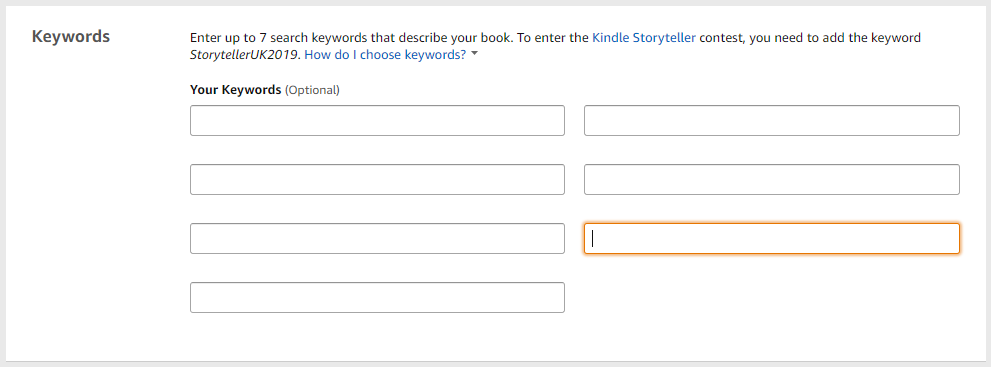
And just as in the case with their blurb field – the instructions that they do link to seem either out of date or intentionally misleading.
For instance, they state that a best practice is to use “up to seven keywords or short phrases”, essentially implying that you should only enter one keyword or keyword phrase into each box.
But is that really a best practice?
In reality, many authors believe that each of those fields should be maximized by adding as many keywords as possible into each. And while Amazon keeps the inner workings of these fields (as they do with most things) a secret, there is data to support the idea that rather than adding just a single keyword or phrase, the search algorithm on Amazon actually considers the entire list of words entered into all of these fields when returning results.
What that means is that you should be entering as many words and phrases as possible into those boxes, anything you think that readers may be entering into the Amazon search bar that is relevant to your book.
But it’s not easy. You have 7 fields to fill up, each holding up to 50 characters but even on a maximized display, you can’t see all 50 characters in each box without scrolling, and you don’t know how many fields are left in each box. You either leave a bunch of spaces blank, or you keep typing until it stops you which may cut you off in the middle of a word, meaning you have to then delete that word and figure out if you can fit something smaller – that you haven’t already used in one of those other boxes – into the remaining space.
Properly maximizing fields and not duplicating words (since most dupes – at least single word dupes – aren’t useful so should be avoided) manually is an exercise in frustration and even when you try, you’re likely to still end up leaving some empty space unused… three characters in box 1, four characters in box 3 and 4, etc. Of course, you aren’t likely to find a useful two or three (spaces between words count) letter word to fill those spots so most people would just leave those empty and move on. But if you spent a bunch of time juggling the words and phrases around, it’s possible you could have reorganized them so that now instead of those 3 boxes having a few spots empty each, one box would have ten or twelve spaces left – easily enough for another keyword or two.
But who has time for that?
No one, which is why we put together a new and completely free tool to figure it all out for you!
Hidden Gems Keyword Organizer Tool Features
Let’s dive into what we thought were the important things to add to a tool like this and why. Again though, this tool is not for generating a list of useful keywords. There are plenty of other tools that help with that, and many authors already have a list of keywords that they typically use regularly (or rotate through). This tool is to help authors enter as many of those keywords as they can into their Amazon KDP bookshelf keyword fields, thus maximizing their chances of being found by searching customers.
- Ability to add keywords and keywords phrases as a comma delimited list or on separate lines
Since many authors already have lists of keywords that they use or have come up with from other sources, we wanted to provide the ability to add those into our tool as easily as possible. This means hopefully by just cutting and pasting from your existing source. Since we don’t know what that source is or what the format would be, we decided to allow the two most common formats. Comma delimited or line separated. That means you could add your list like this…
keyword1, keyword2, keyword3, keyword4
…or like this…
keyword1
keyword2
keyword3
keyword4
…or even like this:
keyword1, keyword2
keyword3
keyword4
- We automatically utilize the space available in the most efficient way
Instead of you moving words back and forth between boxes trying to figure out how to fit the most words possible, we do it for you instantly. Our algorithm will take your list of keywords and fit them into the 7 boxes in the most efficient way, maximizing how many words you can fit while still keeping phrases together and following other rules (see below). Once all your words have been moved, each of our 7 boxes will tell you how much (if any) space you have left allowing you to decide if you can fit more words in. When you’re ready, you can copy the contents of each box at the click of a button and paste them into the KDP keyword fields.
- We strip out punctuation
This decision may be a bit controversial and to be honest, if we hear some good arguments as to why it’s not the right decision from the community then we’re open to changing it, but for now we’re pulling out punctuation from the keywords you enter. This is because the vast majority of keywords entered wouldn’t use punctuation anyway, and the Amazon search seems to find words with punctuation stripped out just fine (i.e. “don’t” vs “dont”). And if they’re finding those words whether you include the punctuation or not, then by stripping them out you’re left with more space to add more keywords. Still, if there are good reasons to include punctuation – or even certain punctuation – please let us know with a bit of proof backing up your claim and we’ll certainly investigate and decide if changes need to be made. One thing to note though, if we do include all punctuation, we’d likely have to stop allowing keywords to be comma separated.
- We keep keyword phrases together
Keeping certain keywords together, as in a phrase, makes sense in search. For example, if you’re searching for “end zone” then you’re likely looking for something football related, and if you searched simply for “end” you’d likely not be searching for football (or are just really bad at searching). From that perspective, it makes sense that if you were to enter “end zone” as a keyword phrase, you would want those keywords to stay next to each other so that someone searching for that phrase would find your book. And the searches seem to bear that out, giving precedence to books that include “end zone” together over one keyword of “end” and a later keyword of “zone”. So if you enter a keyword phrase into our tool, it won’t split that phrase up in the boxes below.
- We strip out single word dupes and identify spelling issues
Common amazon keyword wisdom is that duplicate keywords don’t add much (if any) value to your search, which means that they should be avoided. That’s why for the most part, if we find duplicated keywords or keyword phrases, we’ll remove them (but still let you know that they were removed). However, we won’t remove a dupe word if it’s used as part of a phrase. For example, let’s say you entered “end zone, friend zone, zone”. In that case, we would keep “end zone” and “friend zone” but remove “zone”. This is because “end zone” and “friend zone” are keyword phrases that someone may be searching for specifically. But if they search just for the word “zone”, they’ll still find your book since it’s part of that phrase. But it doesn’t ALSO need to be included as a single word keyword, so we’ll pull it (but let you know).
As well, our keyword box will underline spelling issues in case you want to fix them. As some authors use unique names or words unique to their stories, we do not automatically fix these just in case they are intentional – but the keyword box will underline them in red in case you want to take action.
Using the Hidden Gems Keyword Organizer
Using the keyword organizer tool is fairly simple. Just add your keywords or keyword phrases to the main box at the top, separated by either commas or new lines.

As you can see in the example above, misspelled words will be underlined in red, alerting you to potential issues and giving you a chance to correct them or not. You can also adjust the size of the box by dragging the diagonal lines in the bottom right corner to the size desired.
Once you’re happy with your list of keywords, just click the Organize Keywords button.
![]()
The tool will then organize your keywords into the boxes below using the 50 characters per box as efficiently as possible and letting you know how much space you have left in each one. (If needed, you can then add more keywords to the box above and click the Organize Keywords button again which will refresh the list below based on your changes.)
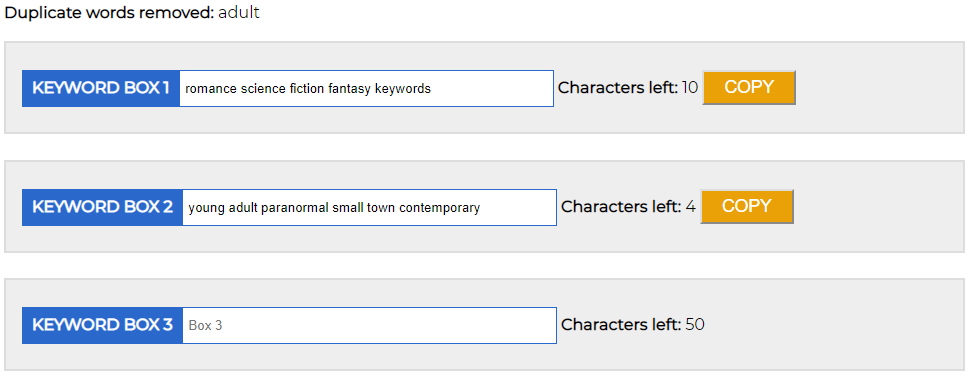
Punctuation and duplicate words (as described in the section above) are removed and listed above the list of boxes. As well, if you entered more words than can fit into the seven boxes, those would also be listed separately in case you want to adjust your list.
Once you’re happy with your keyword sets, simply click the copy button next to each of the boxes to copy the contents of that box to your clipboard and then paste it into a keyword box in your KDP dashboard.
And that’s it!
So feel free to get started organizing your keywords – and if you find any bugs or suggestions for improvements, please let us know via email.
If you have any thoughts about the tool after you’ve given it a try, please let us know via the comments below. And don’t forget to share this tool with your author friends via social media or your own blogs! Enjoy!


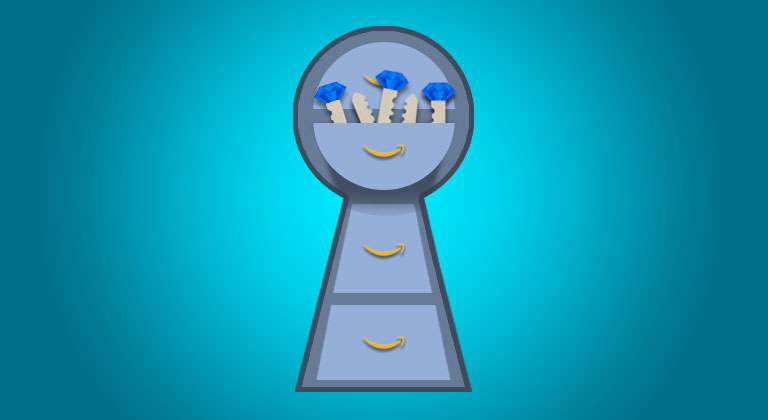



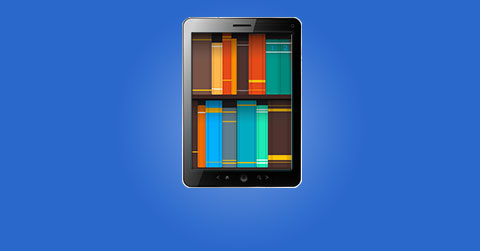





So helpful–I had no idea–but tell me, for bilingual children’s books, should I put all English in a few boxes, then all the foreign language translations in a few boxes–or mix up English and foreign language in each box? Any advice welcome!! Thank you.
Sent you an email about this!
I love this tool! I’ve been using it since it released and I’m working my way through my back catalogue. It’s so easy and it frees up space for more keywords, making what I have more effective. Thank you!